به گزارش سرویس فناوری الف، با انجام روش های موردبحث شما می توانید در مدت زمان طولانی تجربه کاربری خوبی با سیستم داشته باشید. از این رو شما را با چند روش راه اندازی سیستم کامپیوتری جدید آشنا سازیم:
1- بررسی تنظیمات بروزرسانی
مایکروسافت برای آن که بتواند در بلند مدت مشکلات سیستم عامل ویندوز خود را برطرف کند، بروزرسانی هایی را هرازگاهی منتشر می کند. در نسخه 1809 به بعد بیلد بروزرسانی مایکروسافت اختیارات بیشتری به افراد در بحث بروزرسانی داده می شود. برای آن که بتوانید بروزرسانی را بررسی کنید باید به بخش Settings رفته و دستورالعمل Update & Security > Windows Update را دنبال کنید.
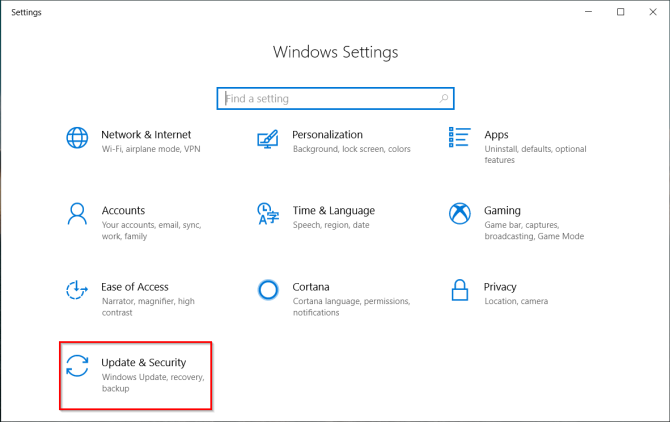
با کلیک روی گزینه Change Active Hours می توانید بروزرسانی های پی درپی را متوقف کنید. در قسمت View Update History هم تمامی بروزرسانی های انجام گرفته مشخص است. اگر بروزرسانی مشکل ساز شده کافیست روی Uninstall updates کلیک کنید.
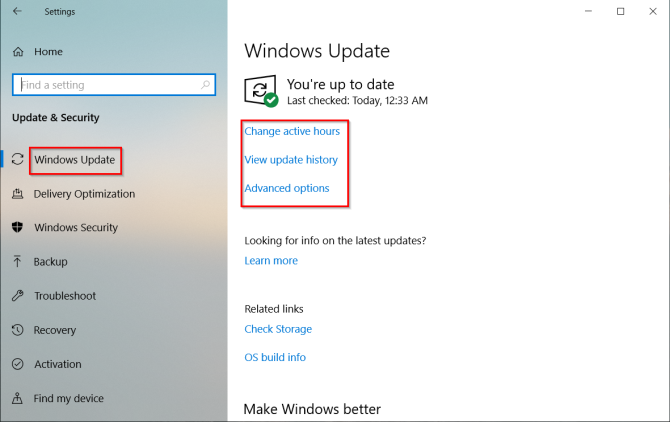
با بخش Advanced Options شما می توانید اختیارات بیشتری در بروزرسانی داشته باشید. شایان ذکر است که نسخه پرو ویندوز 10 ویژگی های بیشتری نسبت به نسخه خانگی یا هوم دارد. در قسمت Pause Updates شما می توانید به صورت موقت مانع از انجام بروزرسانی شوید. با فعال کردن Update notifications نیز ری استارت شدن سیستم به شما اطلاع داده خواهد شد.
با قسمت Choose when updates are installed شما می توانید مشخص کنید هر یک از بروزرسانی ها چه زمانی نصب شوند. در حقیقت شما از 30 روز تا 1 سال فرصت تنظیم نصب بروزرسانی دارید.
2- بررسی وضعیت باتری لپ تاپ
برای بررسی وضعیت باتری لپ تاپ باید به بخش مدیریت مصرف انرژی لپ تاپ خود مراجعه کنید. به این روش شما عمر باتری لپ تاپ خود را افزایش خواهید داد. برای انجام آن کافیست سری به بخش تنظیمات زده و گزینه System > Power & Sleep را انتخاب کنید. با کمک این بخش شما می توانید برای مدت زمان مشخصی روشنایی صفحه نمایش دستگاه را کم نور کنید تا مصرف انرژی کمتری داشته باشد.
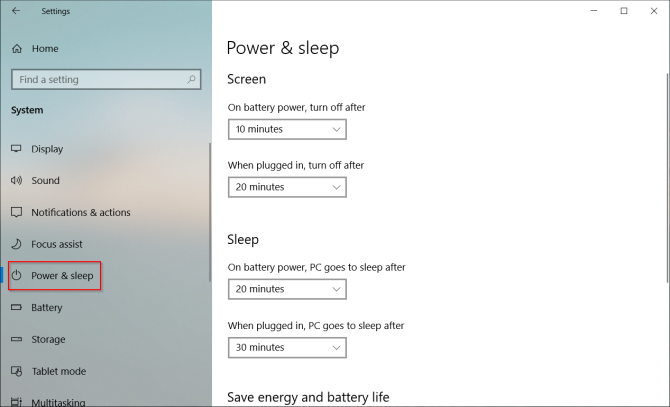 در بخش Additional Power Settings شما می توانید مدت زمان استفاده از لپ تاپ را که موجب مصرف باتری می شود، انتخاب کنید.
در بخش Additional Power Settings شما می توانید مدت زمان استفاده از لپ تاپ را که موجب مصرف باتری می شود، انتخاب کنید.
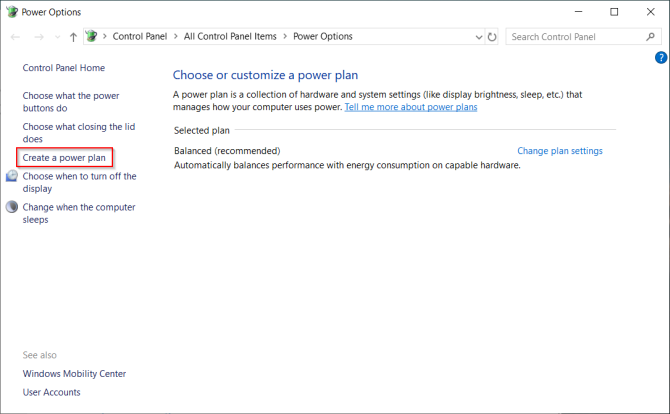
همچنین برای تنظیمات بیشتر کافیست گزینه Change advanced power settings را انتخاب کنید و به جزئیات بیشتری برای کنترل باتری دستگاه خود دسترسی داشته باشید. بنابراین تنظیمات را می توانید مطابق نظر خود انجام دهید.
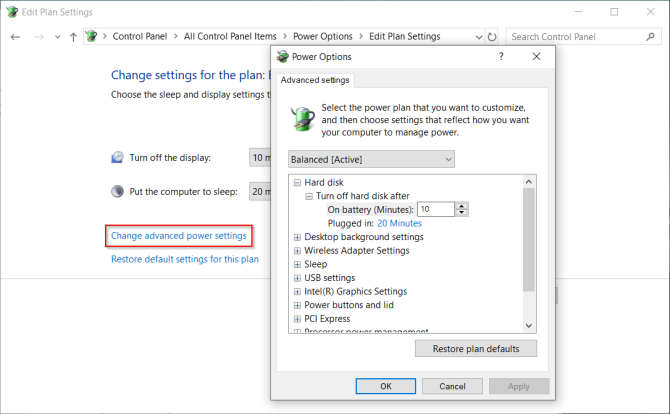
3- باتری را کاملا بررسی کنید
باتری بخش مهمی در سیستم کامپیوتری است و اگر به آن توجه کمی شود، می تواند سلامت دستگاه شما را تهدید کند. اگرچه در ابتدا راه اندازی تصور کنید هیچ مسئله ای برای باتری وجود ندارد اما باید بیان داشت، از همان ابتدا توجه کاملی به سلامت باتری دستگاه خود داشته باشید.
البته برنامه های ثالث مختلفی وجود دارد که از جمله باید به BatteryInfoView اشاره کرد. این اپ رایگان است و کمک می کند تا وضعیت باتری لپ تاپ شما همیشه در وضع سالمی باشد. اگر این بررسی ها و نگهداری ها صورت نگیرد، پس از مدتی متوجه می شوید که باتری لپ تاپ شما دچار ضعف شده و نمی تواند عملکرد بالایی از خود نشان دهد. با بررسی باتری قطعا کالیبره کردن باتری نیز بسیار ساده و آسان خواهد شد.
همین روش عمر باتری دستگاه شما را دوچندان خواهد کرد.
4-تهیه درایو پشتیبان
هنگامی که سیستم کامپیوتری شما دچار مشکل شده می توانید با کمک یک USB درایو خارجی که نسخه بدون مشکل سیستم عامل دسکتاپی شما در آن قرار دارد را به کار گیرید، بدون شک این روش مشکلتان را در مواقع ضروری حل خواهد کرد.
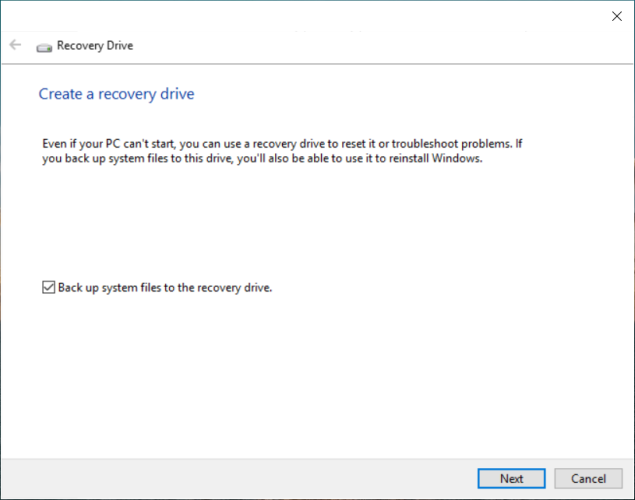
با کمک درایو پشتیبانی می توانید به محیط Windows Recovery Environment وارد شوید که دسترسی گسترده ای را در اختیارتان می گذارد. برای آن که بتوانید درایو پشتیبان ایجاد کنید کافیست در کادر جستجو recovery را سرچ کرده و برنامه Recovery Drive را اجرا کنید.
در بخش باز شده گزینه Back up System files to the recovery drive را انتخاب نمایید. با فعال کردن این گزینه نه تنها سیستم را ریستارت می کنید بلکه به تمامی گزینه های Windows Recovery Environment دسترسی خواهید داشت. شایان ذکر است در این بخش بهتر است از درایو USB حداقل 16 گیگابایتی بهره گیرید.
5- نرم افزاری های اضافی را حذف کنید
عمدتا در دنیای نرم افزار به برنامه های بیهوده Bloatware گفته می شود. برخی از شرکت های تولیدکننده اسمارتفون با انباشت حجم بالایی برنامه Bloatware در دیوایس خود موجب کندی گوشی هوشمند می شوند. این موضوع شامل سیستم های کامپیوتری هم می شود و تنها در تلفن هوشمند شاهد آن نیستیم.
این اپ ها به صورت پیش فرض روی سیستم شما قرار دارند و چندان ضروری نیستند. این اپ ها عمدتا رایتر DVD، بازی یا نسخه های کم حجم آنتی ویروس هستند. این برنامه ها را با مراجعه به بخش منو استارت مشاهده کنید.
جهت پاک سازی نرم افزارهای بیهوده در سیستم خود کافیست سه روش را انجام دهید. نخست آن که می توانید به صورت سنتی آنها را پاک کنید. در روش دوم بهتر است از دستورات Powershell پیروی کنید و در روش سوم رجوع به ابزارهای شخص ثالث است.
گذشته از روش های فوق موارد دیگری هم برای حذف کامل نرم افزارهای اضافی در ویندوز وجود دارند و هر یک از آنها نیز کاربردی و آسان هستند. بنابراین دشواری در انجام آنها نخواهید داشت و پیچیده نخواهند بود.
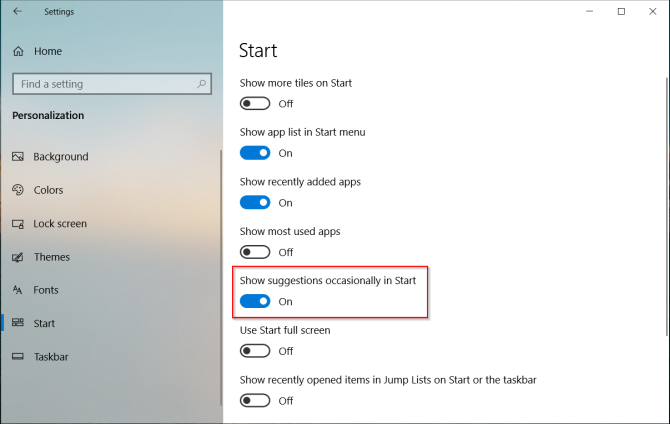
تبلیغات منو استارت را غیرفعال کنید
اگر به بخش منو استارت ویندوز 10 مراجعه کرده باشید متوجه می شوید این سیستم عامل گاهی اوقات به تبلیغ برنامه های مختلفی می پردازد. تبلیغاتی که برخی از آنها نظر شما را به خود جلب کرده و حتی ممکن است به سراغ آن برنامه بروید. برای آن که این تبلیغ را غیرفعال کنید کافیست دستورالعمل Settings > Personalization > Start را انجام داده و در گزینه Show suggestions occasionally in Start حالت On را به Off تغییر دهید.
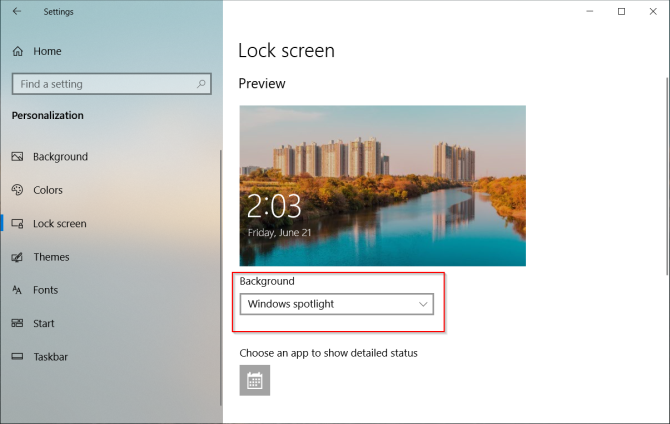
تبلیغات لاک اسکرین را حذف کنید
ویندوز 10 گاهی اوقات از طریق لاک اسکرین و بوسیله Windows Spotlight تبلیغاتی به نمایش درمی آورد. برای آن که این تبلیغات غیرفعال شود باید دستورالعمل ettings > Personalization > Lock screen را انجام داده و پس زمینه را در حالت تصویر یا slideshow قرار دهید.
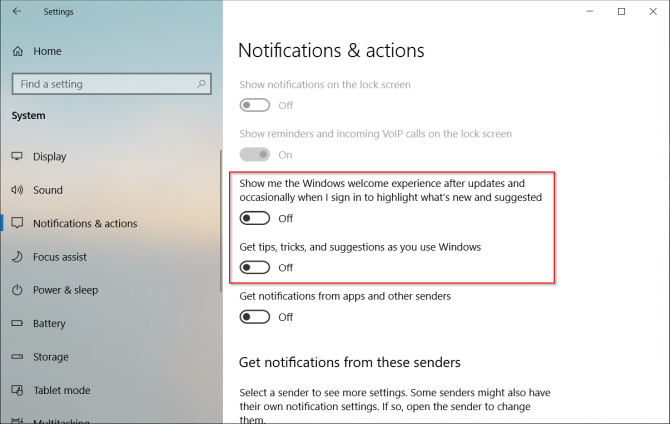
پاپ آپ در تسک بار را غیرفعال سازید
ویندوز 10 برای یادآوری برخی موارد را در تسک بار نمایش می دهد. از جمله باید به یادآوری جهت استفاده مرورگر اج اشاره کرد. برای غیرفعال ساختن آن کافیست مسیر Settings > System > Notification & actions را سپری کرده و به غیرفعال ساختن گزینه Get tips, tricks, and suggestions as you use Windows بپردازید.
البته پیشنهاد می شود گزینه Show me the Windows welcome experience after updates and when I sign in را غیرفعال سازید.
فایل اکسپلورر را غیرفعال کنید
یکی دیگر از مکان های تبلیغاتی مایکروسافت در ویندوز 10، OneDrive و سرویس های مرتبط با Microsoft Office 365 است. برای آن که به غیرفعال کردنش بپردازید کافیست مسیر View > Options > Change folder and search options را سپری کنید. در بخش Folder Options به قسمت View رفته و گزینه Show sync provider notifications را غیرفعال کنید.
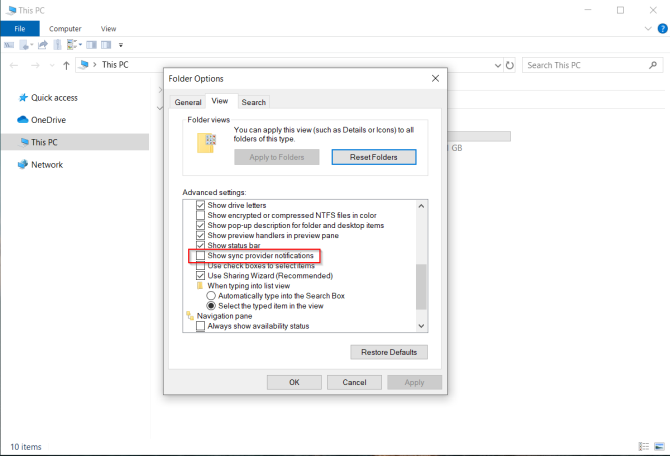
6- ایجاد قابلیت بازگشت برای سیستم عامل
یکی از قابلیت های کاربردی و جذاب مایکروسافت در ویندوز 10، به عنوان System Restore point شناخته می شود. این قابلیت اجازه خواهد داد تا در صورت به وجود آمدن مشکلی برای سیستم شما، راه بازگشتی به حالت روز اول ویندوز وجود داشته باشد. در واقع مایکروسافت این قابلیت را در سیستم عامل جدید خود گنجانده تا افراد دیگر نیاز مبرم به تعویض ویندوز در حالت سنتی نداشته باشند.
برای چک کردن این بخش باید به قسمت Control Pane رفته و مسیر System > System protection را سپری کنید. اگر هر درایو در حالت On قرار داشت، این یعنی بازگشت به حالت اول آن درایو فراهم است.
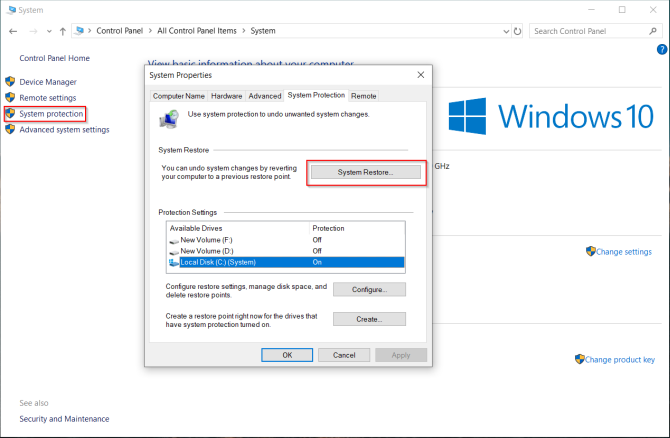
البته به صورت پیش فرض سیستم عامل ویندوز 10 در هفته یک بار، پیش از نصب درایورهای سخت افزاری، به روزرسانی ویندوز و مواردی دیگر، نقطهی بازگشتی هم به وجود می آورد. انجام این کار به صورت دستی هم قابل انجام است.
7- سیستم دفاعی ویندوز را با Windows Defender Security فعال کنید
شاید بیشتر کاربران ویندوز 10 برای سیستم دفاعی سیستم عامل خود به نرم افزارهای شخص ثالث روی آورند اما در حقیقت شرکت مایکروسافت برای این سیستم عامل خود بخش ویژه جهت امنیت به کار گرفته است. این بخش Windows Defender Security نام دارد که اگر تنظیمات آن را فعال کنید، دیگر نیاز به آنتی ویروس های خارجی تقریبا بی معنا می شود. از بیلد 1809 ویندوز 10، تمامی گزینه های امنیتی در بخش مورد اشاره قرار دارد.
بخش Virus & Threat Protection
در این بخش شما قادرید آخرین اسکن های امنیتی که روی سیستم عامل شما انجام گرفته را بررسی کنید. با کلیک کردن روی گزینه Manage Settings بدون شک به گزینه های بیشتری جهت کنترل بهتر دست پیدا خواهید کرد. گذشته از آن با فعال کردن گزینه Cloud delivered protection همراه با Automatic sample submission شما می توانید مانع از فعالیت بدافزارها شده و جلوی فعالیت آنها را بگیرید.
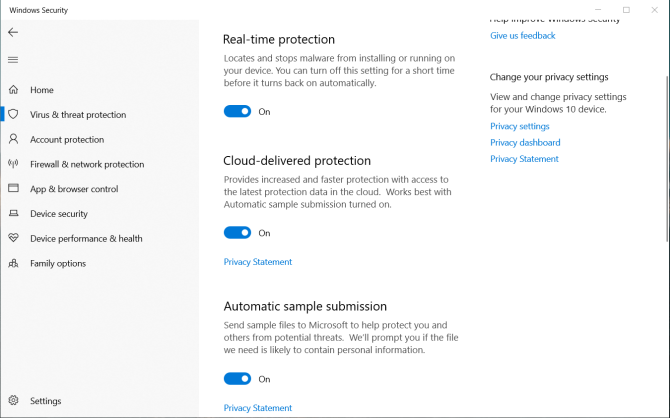
Controlled folder access جهت جلوگیری فعالیت باج افزارها
بخش امنیت ویندوز 10 وظایف دفاعی مختلفی برعهده دارد. نخستین بار شرکت مایکروسافت قابلیت Controlled folder access را با بیلد 1709 ویندوز 10 به این سیستم عامل افزود. این قابلیت موجب می شود تا بدافزارها و اپلیکیشنهای مشکوک روی فایل ها و پوشه ها از ادامه فعالیت منع شوند. برای آن که در بحث امنیتی ویندوز 10 را بهتر از قبل سازید، بهتر است این قابلیت فعالیت شود. برای فعال شدن نیز کافیست به بخش Virus & protection رفته و گزینه Manage ransomware را انتخاب کنید. سپس باید قسمت Controlled Folder Access را در حالت On یا همان فعال قرار دهید. البته پس از این کار فهرست پوشه های مختلف را نمایش می دهد که باتوجه به نظر خود آن را مدیریت خواهید کرد.
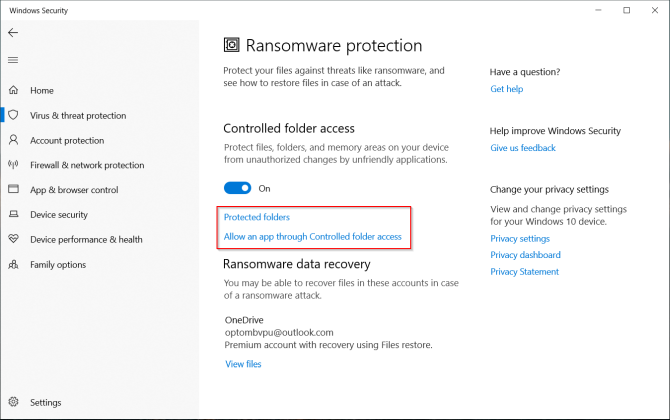
بخش App & Browser Control
یکی از ویژگی های جالب ویندوز 10 قابلیت دانلود و دریافت اپ ها و فایل ها بوسیله بخش App & Browser Control است. همچنین اگر Defender Application Guard را فعال کنید، قادرید مرورگر اج را در حالت امن استفاده کنید. گذشته از آن با ورود به بخش Exploit protection settings می توانید مانع از نفوذ بیگانگان به فعالیت های سیستمی خود شوید.
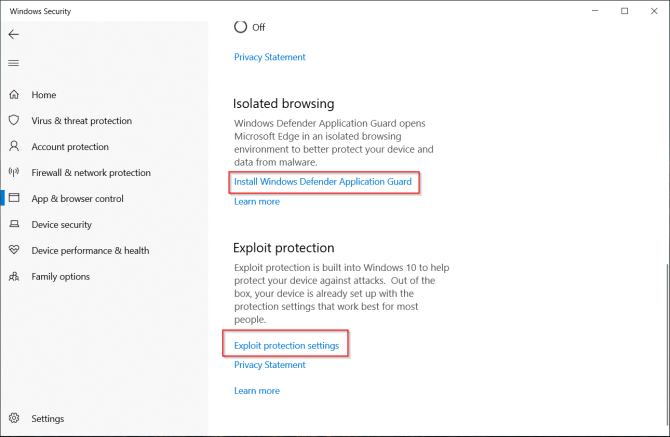
بخش Device Security
یکی از قابلیت هایی که در ویندوز 10 می توان با آن موجب جلوگیری کدهای مشکوک شد، Device Security است. با مراجعه به این بخش می توانید کنترل کاملی روی کدهای مشکوک تحت وب داشته باشید که تهدیدی برای سیستم شما خواهند بود و بهتر است از این قسمت به مدیریت آن بپردازید.
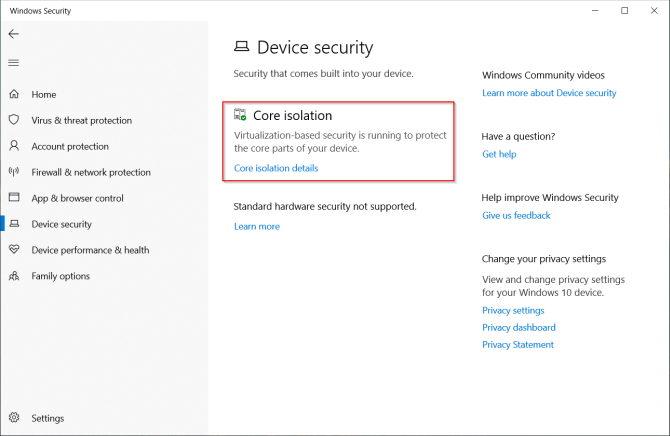
8- به کارگیری پشتیبان سیستمی به صورت زمان بندی
در هر دستگاهی می توان برای آن که مانع از دست رفتن داده شد، پشتیبان گیری از داده ها داشت. در ویندوز 10 نیز چنین قابلیتی وجود دارد، بخصوص هنگامی که می خواهید به تعویض ویندوز بپردازید، این گزینه بسیار کارآمد است. موارد مختلفی هستند که می توانند داده های سیستمی شما را از دست دهند و با پشتیبان گیری موجب می شوید تا داده های خود را همیشه نگه داشته و مانع از نابودی آنها شوید.
این نکته بسیار مهم است که در تهیه پشتیبان سعی کنید هارددرایوهای اکسترنال با پورت USB 3.0 و ظرفیت حداقل یک ترابایتی داشته باشید. در یکی از هاردها اطلاعات را ذخیره سازی کنید و در دیگری سیستم را پشتیبان گیری کنید. گذشته از آن در تهیه بکاپ نرم افزارهای مفید و کارآمدی را به کار گیرید. زیرا اگر نرم افزار مخرب و نامناسب باشد، حتی ممکن است به داده شما لطمه ای وارد کرده و نتواند به خوبی پشتیبان گیری داشته باشد. بنابراین با بررسی بیشتر نرم افزار مناسب را به سادگی یافته و به کار گیرید. البته استفاده از سرویس های ابری چون دراپ باکس و گوگل وان درایو گزینه های مناسب و ایمنی در ذخیره سازی اطلاعات سیستم هستند.
9- از Ninite برای نصب برنامه کمک گیرید
یکی از مواردی که هنگام راه اندازی سیستم شدیدا به آن نیاز دارید، بهره گیری از نرم افزاری که بتواند شما را به برنامه های موردنیازتان برساند. با کمک نرم افزار Ninite شما می توانید به سرعت به انبوهی از نرم افزارهای مورد نیاز هنگام راه اندازی سیستم دست پیدا کنید. بسیاری از افراد پس از راه اندازی سیستم به دنبال آن هستند تا بتوانند برنامه های مفید را روی سیستم خود نصب کنند اما یافتن آنها دشوار است و وجود برنامه ای چون Ninite کمک شایانی خواهد کرد. اگر شما نیز به تازگی سیستم خود را راه اندازی کردید یا آن که می خواهید در آینده چنین تغییری داشته باشید، بدون شک Ninite مفید واقع می شود.
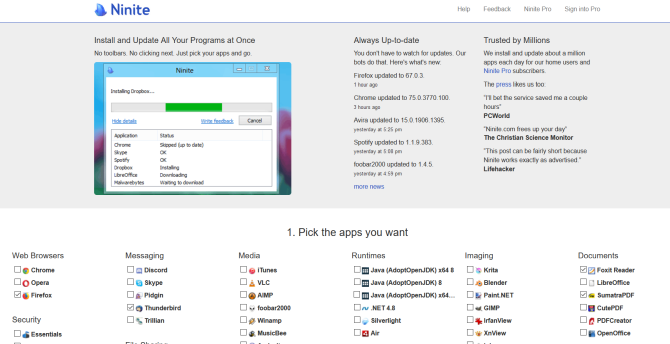
نتیجه گیری
روش های فوق تست شده و بسیار مناسب هستند تا شما پس از راه اندازی یک سیستم جدید به آنها اکتفا کنید. روش هایی که اگرچه بسیار بوده اما می توانند ویندوز 10 را برای شما بهینه ساخته و در طولانی مدت نیاز به تعویض ویندوز پیدا کنید. بسیاری از افرادی که سیستم جدیدی خریداری می کنند، از روش های فوق مطلع نیستند و همین امر موجب خواهد شد تا در زودهنگام سیستم کامپیوتری آنها با مسئله ای مواجه شده و فورا دست به تعویض ویندوز زدند.
به هر حال برنامه های مختلفی وجود دارد که در این راه کمک شایانی می کنند. بنابراین توجه به آنها می تواند برای شما مفید و دارای مزایایی برای برخورداری از سیستم کامپیوتری سالم باشد.



